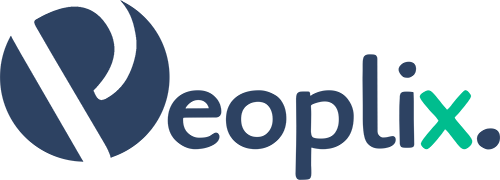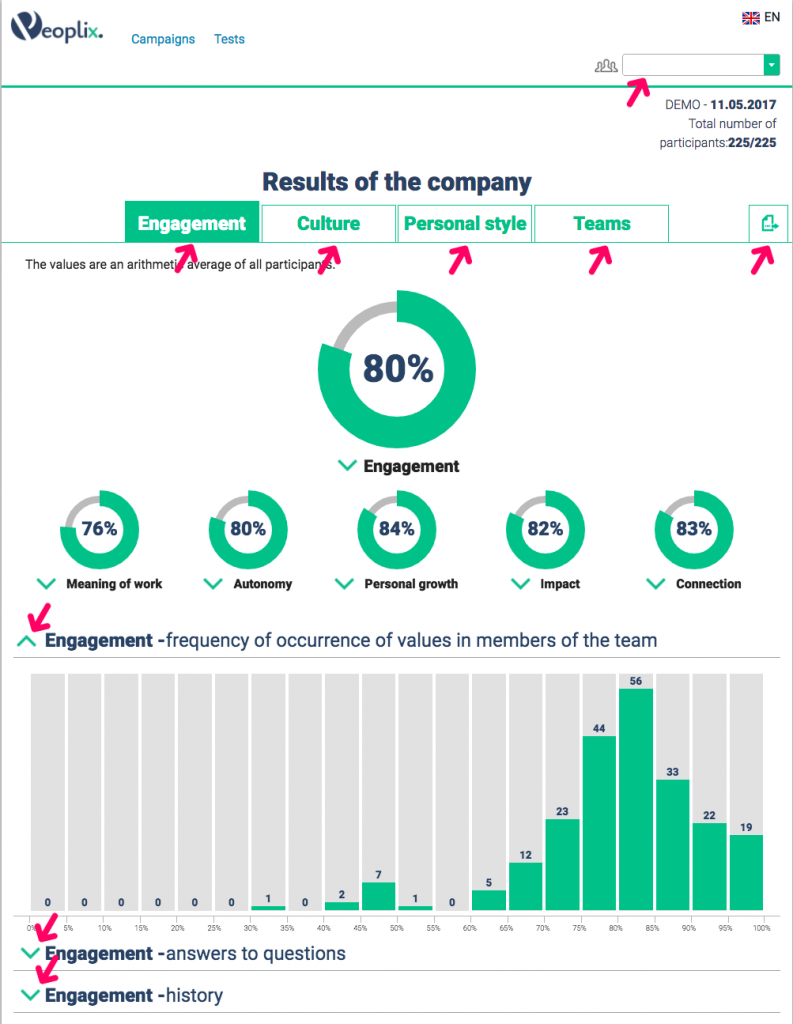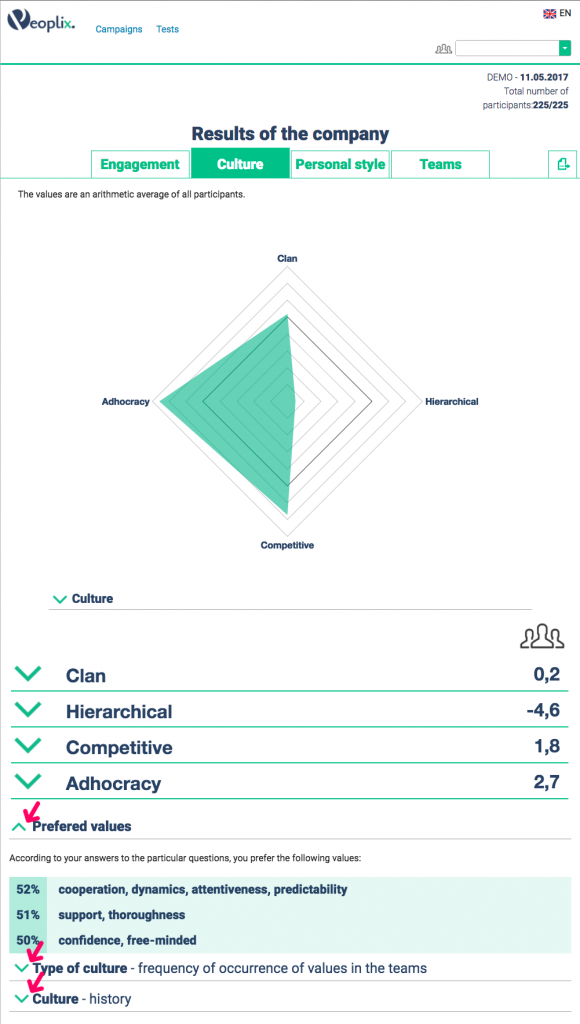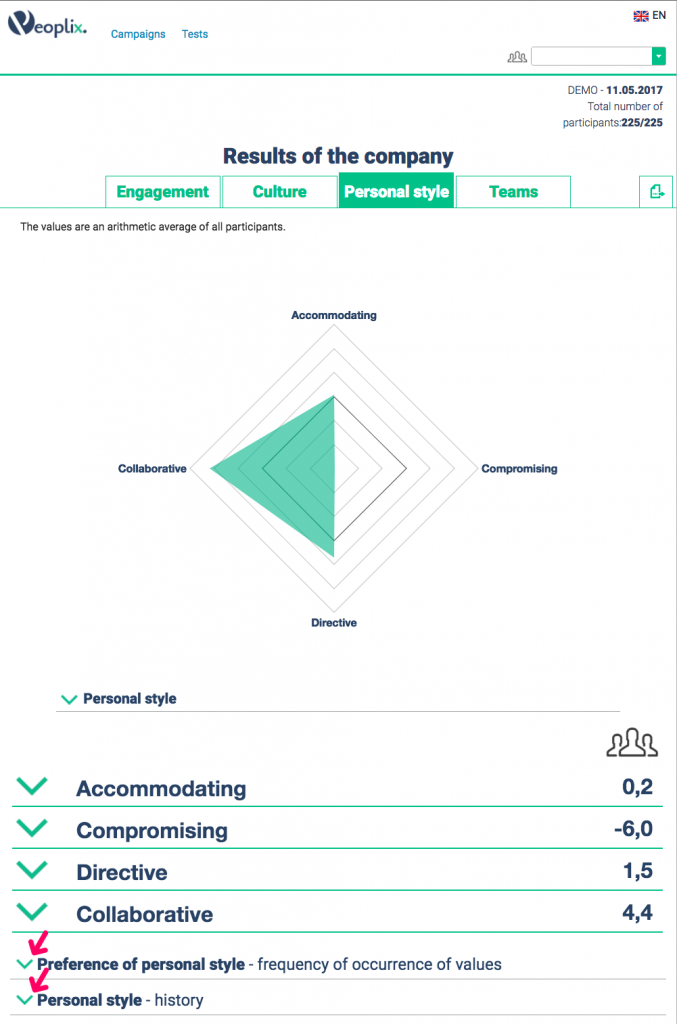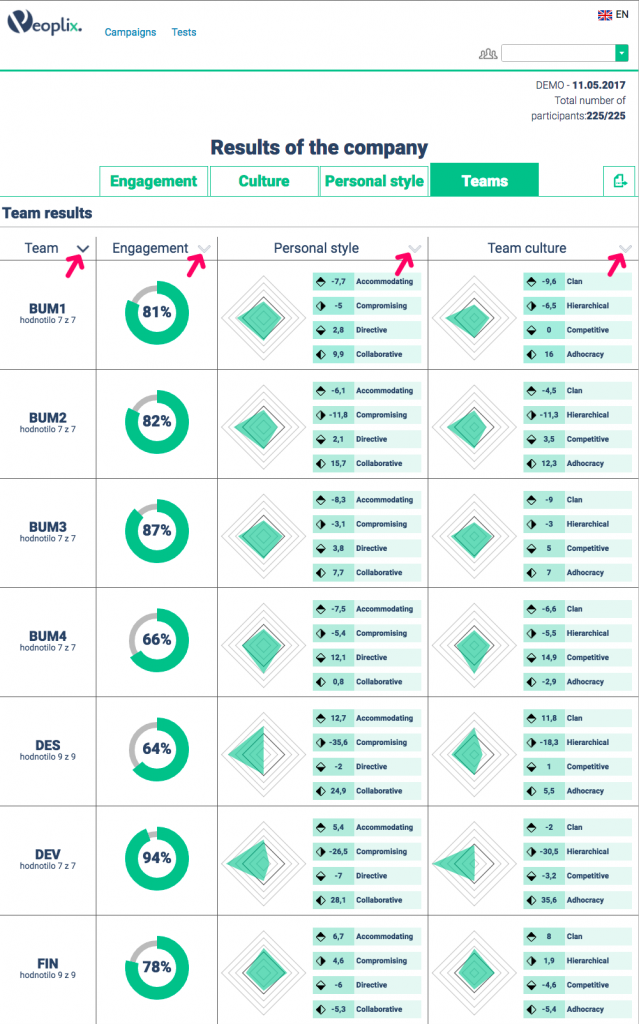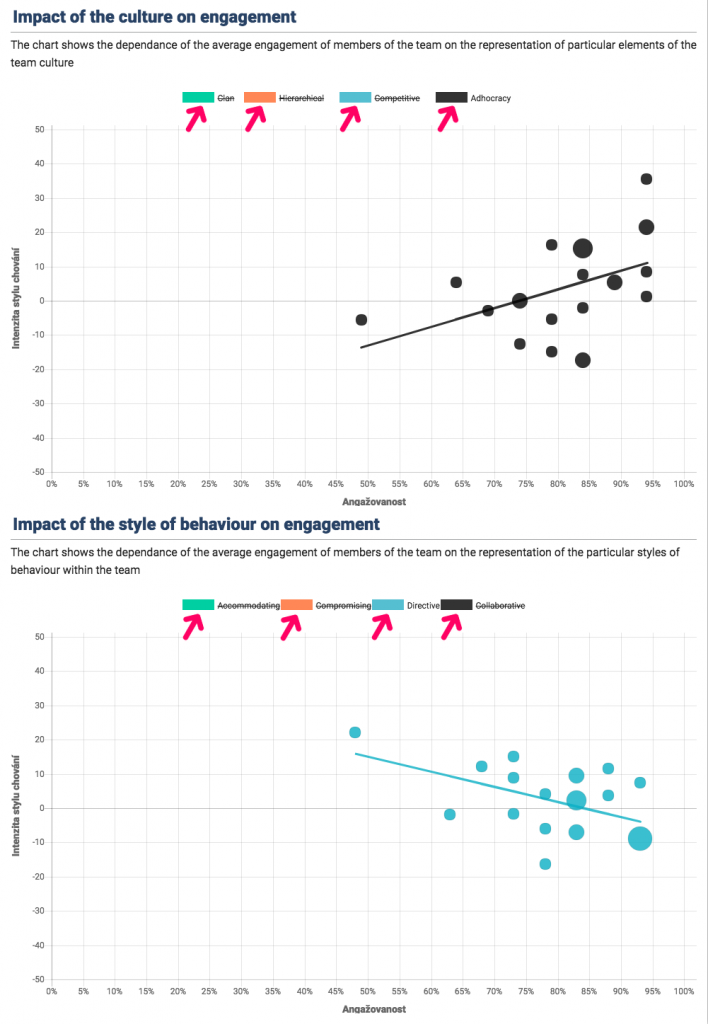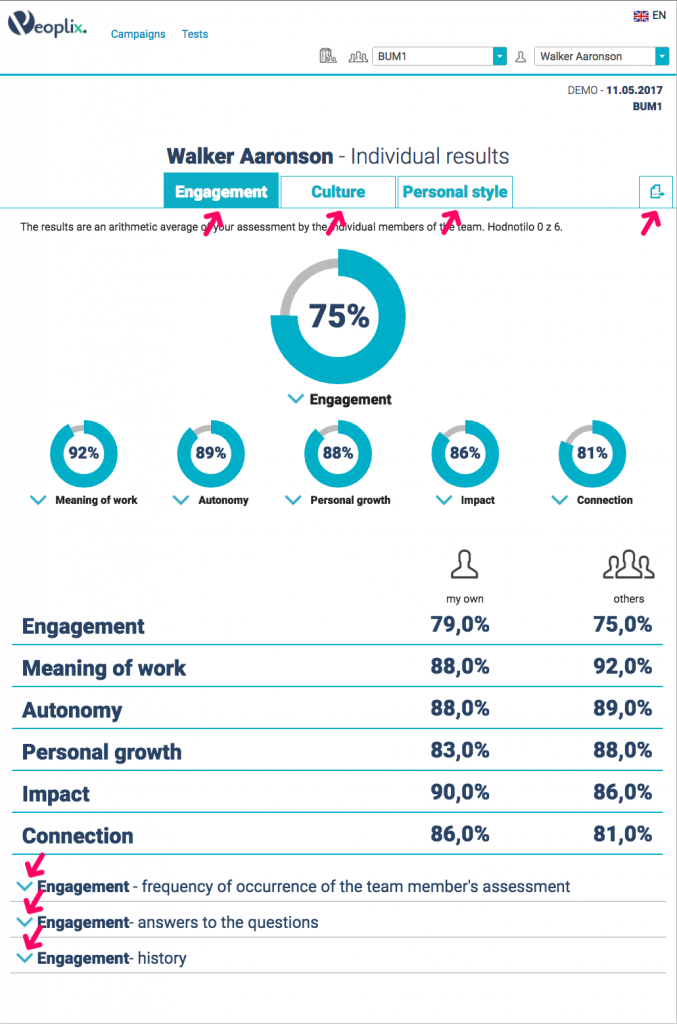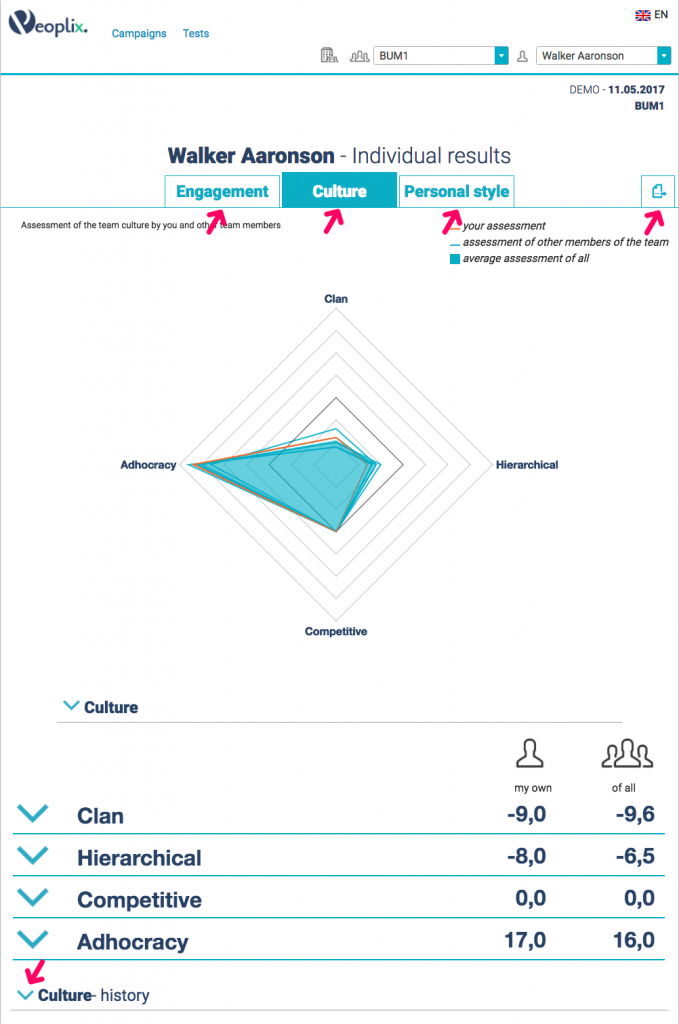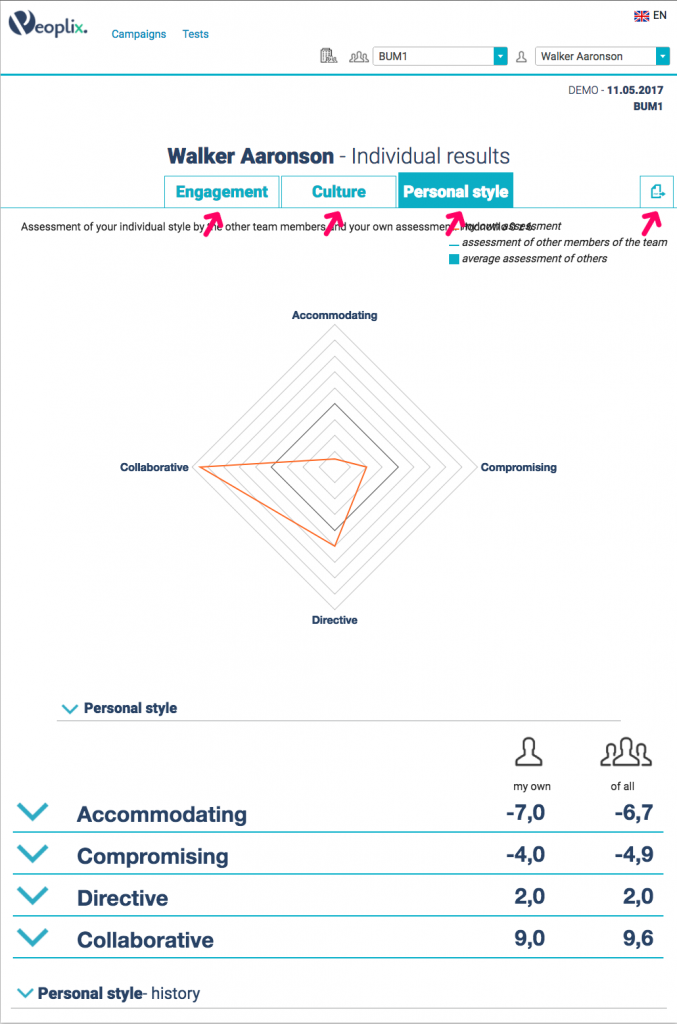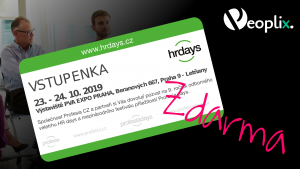User manual
Web application for check the company vibes
1. Basic characteristics
Peoplix works on the 360° principle of team feedback. Each team member can rate all other members regardless of the relationship of subordination and superiority.
Peoplix takes the form of a campaign. The campaign starts by sending invitations and ends according to a set date. During the campaign, users have the option of repeated access to their uncompleted questionnaires.
2. Create an account
There are 3 types of account: FREE account for up to 10 users that is free of charge, and FIXi and FLEXi accounts. With the FIXi account, you pay for each campaign, with the FLEXi account, you pay for the period you use the app.
You can change the type of paid account later. Data will be retained, except for historical data, when migrating from FLEXi to FIXi.
You will be informed by email about the creation of your account, where you can find a link to Peoplix. Once you have chosen and confirmed your password, you will be taken to the administrator interface. For the next access, you will always enter your email and your chosen password.
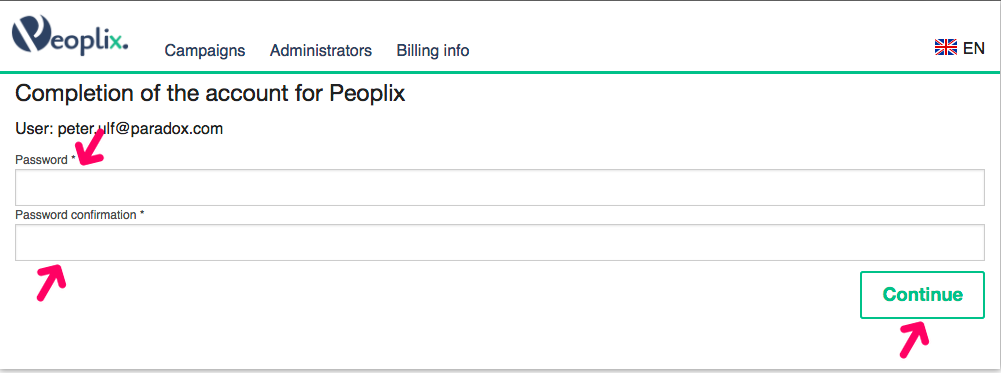
To access your account, use the website https://peoplix.com or a link from www.peoplix.com.
3. Basic account settings
On the Campaigns tab, you can see a list of your campaigns and you can create new ones.

You can add additional administrators of your account on the Administrators tab. They will have the same permissions as you except for adding additional administrators. You, as an account founder, automatically become the lead administrator with the highest authority.

On the Payment Details tab, fill in your company information (mandatory for the FIXi and FLEXi accounts).

4. Create a campaign
The campaign includes the list of participants and the organisation scheme. Campaigns can be copied and used repeatedly so that the list of participants and the organisation scheme is preserved for later use. However, it will remain editable.
The campaign will be created with the button New campaign on the page Campaigns.

Fill in the fields Name, Date of launch and Deadline. Fill in or upload participants and specify the organisation structure (see in other sections). The campaign under preparation can be saved. When the campaign will be finished confirm with the button Finish preparation.
All the participants will be invited automatically on the Date of launch. The survey will be opened for answering until the Deadline.
5. Enter users
To manually enter a user, click on the icon and confirm with the + button.

Required information is the user’s first name, last name, and email. Two users cannot have the same email address.
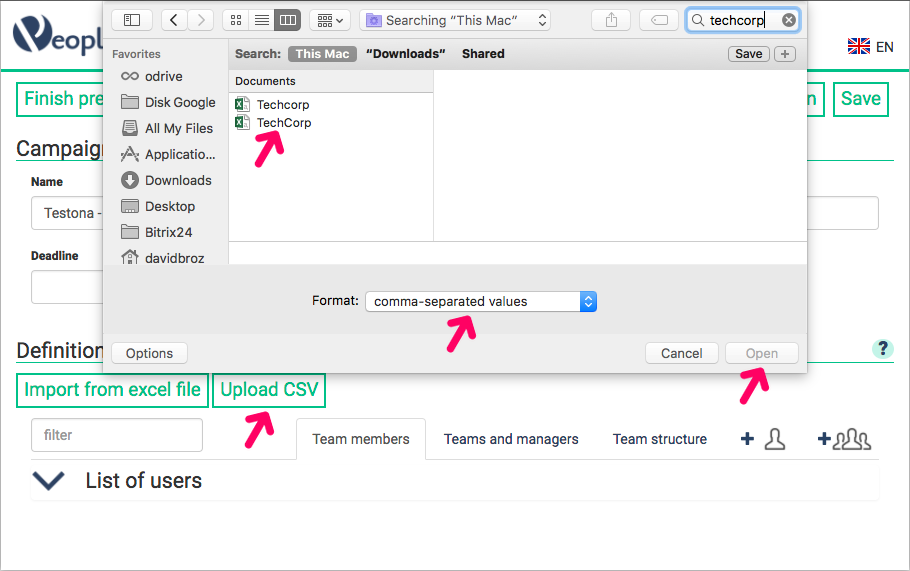
In the csv file, you can also specify a team’s name (one or more) for each user. Each row corresponds to one user and the file does not have a header (the first row contains the data of the first user). Data is organized as follows:
first name,last name,email,TEAM1,TEAM2,...
Data is separated by a comma; the number of teams per user is not limited.
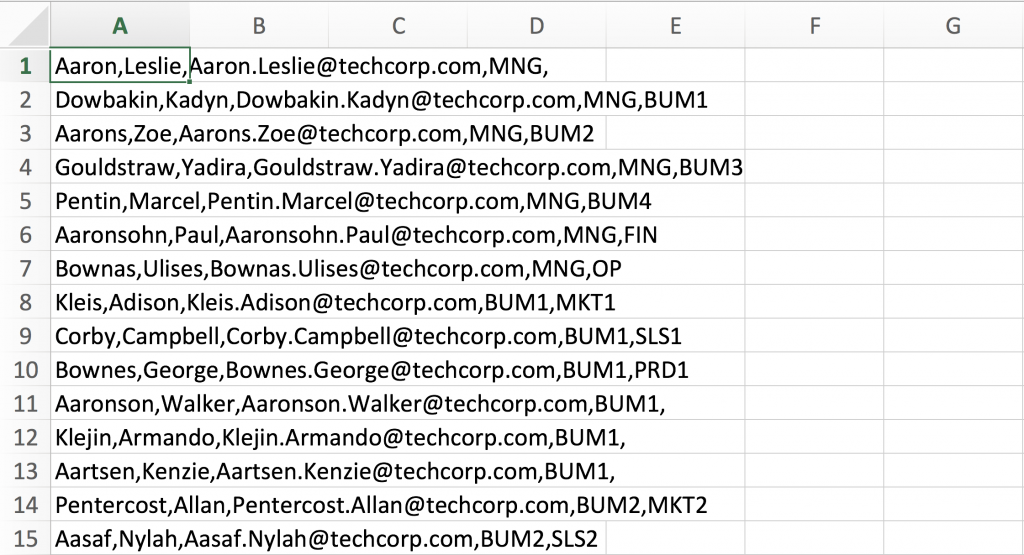
You can add, remove, and edit users until the preparation is finished. After the campaign is started, this is no longer possible. You can only create a new campaign.
6. Create an organizational structure
Users within the same team are assessed by each other. The user must be a member of at least one team, the number of teams is not limited. The user shall complete one questionnaire for each team he/she is a member of.
You can either upload the teams’ names and compositions to the application in a file or enter them manually. A team is created by entering its name in the box next to any user on the Team Members tab or using the Add Team button. The application automatically offers the names of already created teams.

The recommended number of team members is 5–12. With fewer members, the anonymity of the results may be jeopardized; with a higher number, the time to complete the questionnaire is prolonged. From a technical point of view, however, the number of team members is not limited.
On the Teams and Managers tab, you can assign up to one team member to each team. You can do this by selecting a user from the menu. The team manager has access to the results of his/her team members.
The team manager is informed by email linking to the application where he/she can set the password for the next access.
On the Teams and Managers tab, select the check box to choose whether team managers can change the composition of his/her team by adding and/or removing members. Adding members to a team is available only from the list of entered users.

Once you have entered all the teams, you can add superordinate teams to each team. On the Teams and Managers tab, select a superordinate team from the menu. The superordinate team manager has access to the results of the subordinate teams.
The specified organizational structure can be viewed on the Team Structure tab. The arrow points to the superordinate team. You can adjust the view by dragging the points.

You can edit the organizational structure until the preparation is complete. After the campaign is started, this is no longer possible. You can only create a new campaign.
7. Start the campaign

If you have the FREE account and have entered more than 5 users, you will be offered the option to choose the paid FLEXi or FIXi account.
In the case of the FIXi account and a newly created FLEXi account, you are redirected to the payment page where you enter the billing information and choose the payment method. You can choose payment by card or to the issuing of a prepayment invoice. You will receive a prepayment invoice and, upon payment, a tax receipt by email.
You can choose whether the campaign should be started before making a payment or wait for a payment. The campaign results are always available after payment has been made.
If you have the FLEXi account and your subscription is paid, the campaign will be started on the specified date.
Campaign users receive an invitation to access the questionnaire by email. If they do not have the questionnaire completed before the campaign end, they receive a reminder.
8. Results and their structure
Campaign users choose their password to access the results. They can access the results later using their email and password from the website https://peoplix.com or using a link from the website www.peoplix.com.
The availability of results is governed by the user’s assignment within the organizational structure.

The results are colour-coded: company results (green), team results (orange), and individual results (blue). The results that you want to view can be selected from the drop-down menu in the page header; team results may be accessed also from the Teams tab (Company Results) by clicking on its name; individual results can be accessed from the Members tab (Team Results) by clicking on his/her name. There are always 4 tabs on the Results Page. You can export the results in pdf format (the icon next to the tabs on the right).
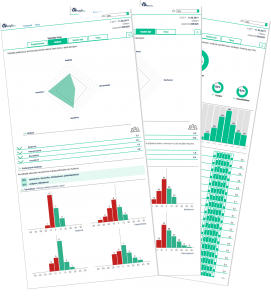
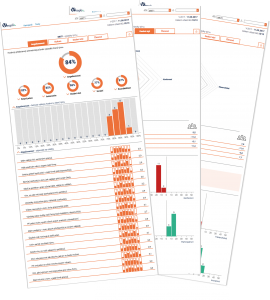
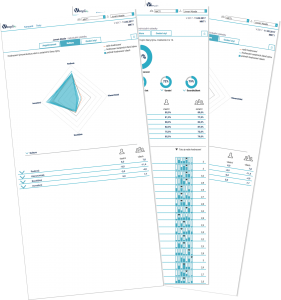
Company and team results
Engagement Tab
- Average engagement of all assessed staff as assessed by their team colleagues
- Average values of 5 factors influencing engagement (sense of work, autonomy, personal growth, influence, sense of belonging) as assessed by colleagues of the team
- Frequency of engagement value occurrence of values for the assessed staff
- Frequency of responses to questions in the Engagement section
- Comparison of previous campaign results (FLEXi account only)
Culture Tab
- Profile of the company (team) culture as an average of assessments by the users; the higher the score, the more the type is shown in the real culture; the positive values correspond to the preferred types, the sum of the points for all four types is zero, a more detailed explanation is in the drop-down fields
- Preferred values along with preference rate
- Frequency of scoring of individual types of culture in users’ responses – shows the variance of users’ opinions
- Comparison of previous campaign results (FLEXi account only)
Personal Style Tab
- Average profile of behaviour of all assessed staff as assessed by their team colleagues; the higher the score, the more the behaviour type is shown; the positive values correspond to the preferred types, the sum of the points for all four types is zero, a more detailed explanation is in the drop-down fields
- Frequency of scoring of individual types of behaviour in users’ assessment – shows the variability of users’ typical behaviour
- Comparison of previous campaign results (FLEXi account only)
Team Tab (Company Results) or the Members Tab (Team Results)
- Comparison of individual team results (company results: average engagement of team members, team culture, average behaviour profile), or team members (team results: engagement of team members, team culture according to assessment of a given user, user’s behaviour profile)
- Individual teams or members can be sorted according to their value (from the highest to the lowest): engagement, type of culture, type of behaviour; select the criteria for sorting by repeatedly clicking the arrow symbol in the header
- By clicking on the team or the member’s name, you can access the team or individual results
- Team manager is underlined
Applies to the company results:
- Two correlation graphs show the influence of the team culture type or behaviour type on average engagement of team members; for a better overview, you can turn off individual types by clicking the coloured rectangle in the chart header
- The points in the graphs correspond to the individual teams, the big points indicate the values of more teams
- The graph points are intersected by 4 lines, a straight line from left to right indicates the type of culture or behaviour that increases the engagement
Individual results
Engagement Tab
- User’s engagement as assessed by his/her colleagues in the team
- Values of 5 factors influencing engagement (sense of work, autonomy, personal growth, influence, sense of belonging) as assessed by colleagues of the team
- Figures compare the engagement value and 5 factors according to the user’s own assessment and the assessment of him/her by a colleague within the team
- Frequency of occurrence of engagement values according to colleagues’ assessment; the arrow indicates your own assessment
- Frequency of responses to questions in the Engagement section, arrows indicate your own assessment
- Comparison of previous campaign results (FLEXi account only)
Culture Tab
- Assessment of the team culture by individual members; the higher the score, the more the type is shown in the real culture; the positive values correspond to the preferred types, the sum of the points for all four types is zero, a more detailed explanation is in the drop-down fields
- The numeric values compare the assessment of the user and the average of the others
- Comparison of previous campaign results (FLEXi account only)
Personal Style Tab
- Assessment of the user by his/her team colleagues; the higher the score, the more the behaviour type is shown; the positive values correspond to the preferred types, the sum of the points for all four types is zero, a more detailed explanation is in the drop-down fields
- Comparison of previous campaign results (FLEXi account only)
Messages and My Team Tabs (will not appear if there is no data)
- Messages and communications sent to the user by his/her team colleagues
- Results in the teams of which the user is a member (if a member of multiple teams)

9. Role and permissions
Lead Company Administrator
- Creates the company account and sets access to it
- May grant the company administrator’s rights
- Specifies the campaign users
- Creates the organizational structure and determines the authority for team managers to edit it
- Creates the campaign
- May monitor ongoing campaign attendance
- Has access to all campaign results except for the users’ own responses and personal messages sent to them
- May or may not be a team manager or a user
Company Administrator
- Specifies the campaign users
- Creates the organizational structure and determines the authority for team managers to edit it
- Creates the campaign
- May monitor ongoing campaign attendance
- Has access to the results of the campaign according to his/her position within the organizational structure
- May or may not be a team manager or a user
Team Manager
- Adds or removes participants to his/her team if this feature is enabled
- May monitor ongoing campaign attendance
- Has access to the campaign results of his/her team and its members, except for the users’ own responses and personal messages sent to them
- The team manager is also a use
User
- Has access to his/her own assessment within the campaign, including his/her own responses and personal messages sent to him/her
10. Interpretation of results
Peoplix provides results at 3 levels: company, team and individual. Access permissions are governed by the specified organizational structure. Peoplix allows you to compare the results of different campaigns with each other (keeps historical data).
There are many ways how to work with the results according to what information you wish to obtain and how it will be used.
Example procedure for result analysis:
- Engagement at the organization level and state of the factors affecting it
- Pareto engagement curves
- Responses to individual questions in the Engagement section
- Type of the organizational culture
- Predominant behaviour in the organization
- Comparing teams in terms of engagement
- The most and least engaged teams, their culture and behaviour
- Influence of leading team behaviour on engagement
- Comparing behaviour of leading team managers and peer-to-peer team managers
11. Confidentiality and security
Team managers have access to information on how members of their team or their subordinate teams have been evaluated by other team members. This data is anonymous.
Each user has access to the assessment of him/her by other team members. This data is anonymous. He/she also has access to self-assessing responses to questions in the Engagement section and to personal messages sent to him/her.
Peoplix databases are secured against unauthorized external and internal interference.